How to See Graphics Card Specs Windows 10
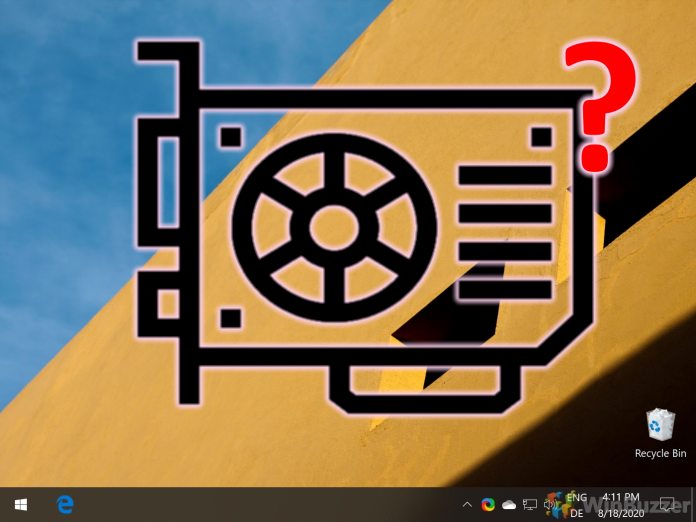
Regardless of if you're planning an upgrade or checking if your PC makes a game's system requirements, it's useful to know how to check a graphics card on Windows 10. Though users often turn to third-party tools to so, there are also plenty of ways to perform a graphics card check via your default OS tools.
While those with a PC GPU can often just open it up and look inside, many face confusion when wondering how to check a laptop graphics card. This can be especially difficult as some laptops have two graphics cards – the one integrated with the CPU and a dedicated one.
Graphics card check on Windows 10: Discrete GPU or integrated
As a result, we're going to show you how to check what graphics card you have, but also how to determine which is your integrated graphics card. As a dedicated GPU is much faster for 3D rendering or gaming, this can be an important piece of information to get the most out of your device. Let's get started:
How to Check Graphics Card on Windows 10 via Display Setttings
Windows display settings is one of fastest ways to answer the age old question of "what is my graphics card?"
- Open display settings
Right-click any empty space on your desktop and choose "Display settings".

- Open Advanced Display Settings
Click "Display" on the left sidebar, then "Advanced display settings".
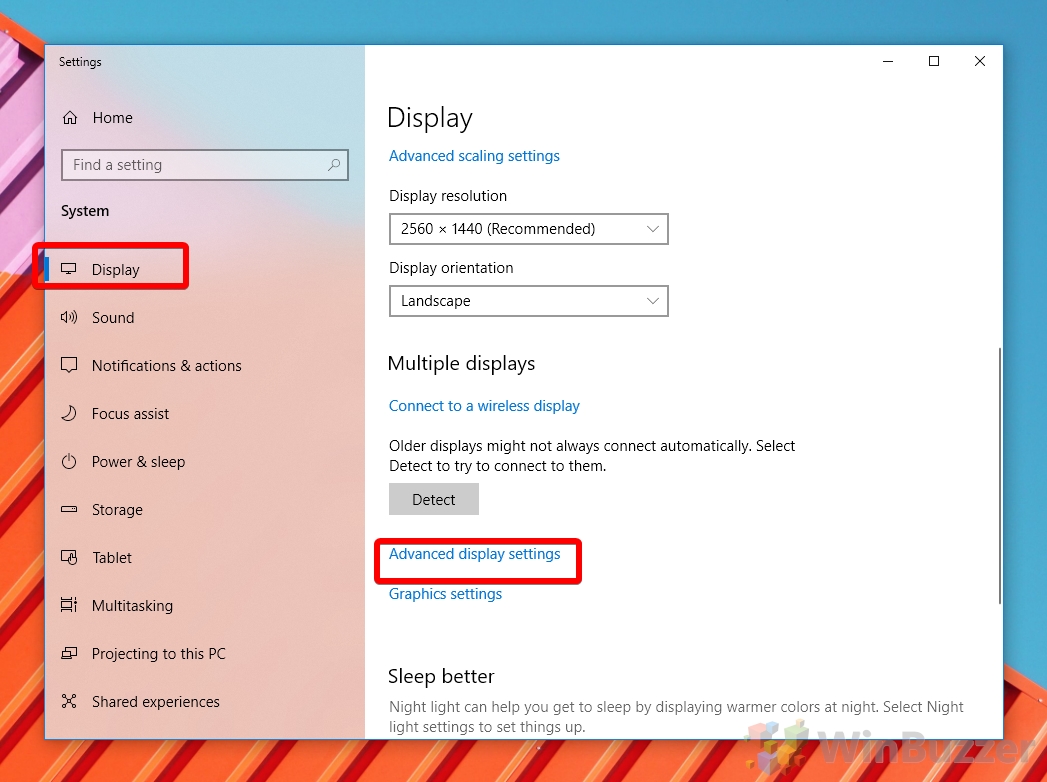
- Check your Windows 10 graphics card model
Under "Display information", you'll see the text "Display 1: Connected to [Your Graphics Card]". Be aware that if you're using a laptop this will probably be your integrated graphics card. You can check the other steps to find your dedicated one.

How to Find Your Graphics Card on Windows 10 via Device Manager
So long as you have drivers for your GPU, Windows 10's device manager can be a very quick way to find all of your graphics cards.
- Open Device Manager
Press "Windows + X", then click "Device Manager".
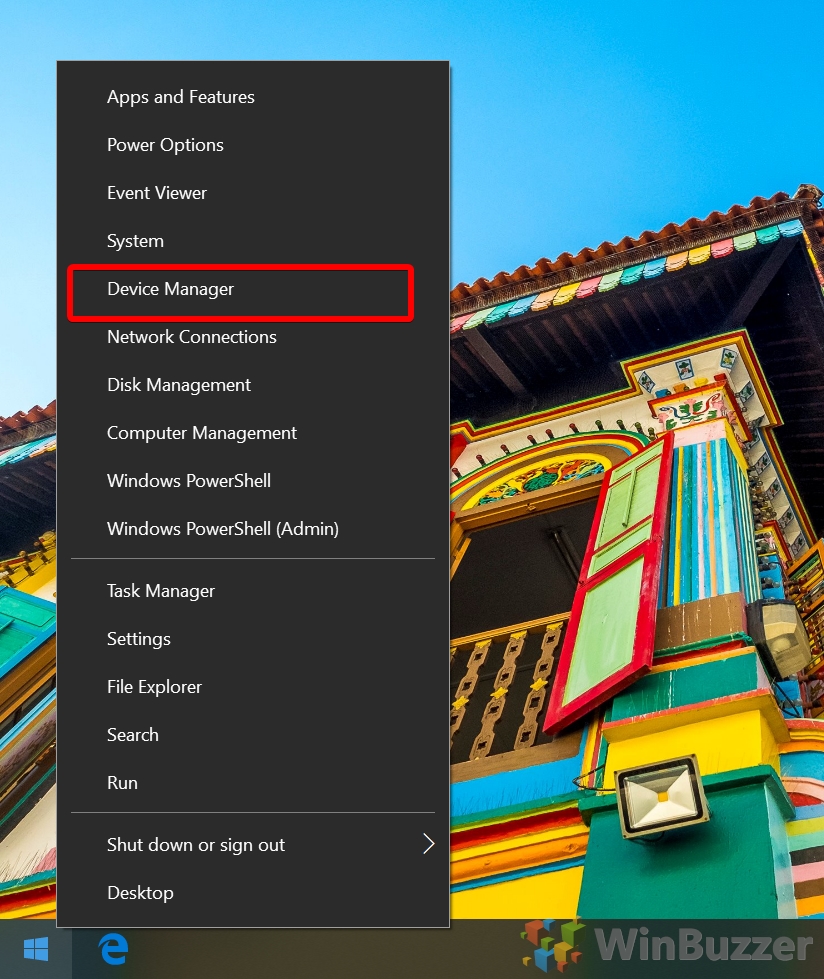
- Check the graphics card in Windows 10 Device Manager
Scroll down the device list until you see "Display adapters". Click the arrow next to it to expand the heading. The name of your dedicated and integrated graphics cards will be shown below. Your integrated graphics card will likely have "Intel" or "Vega" in the name, while a dedicated card will say "Nvidia" or "AMD Radeon".
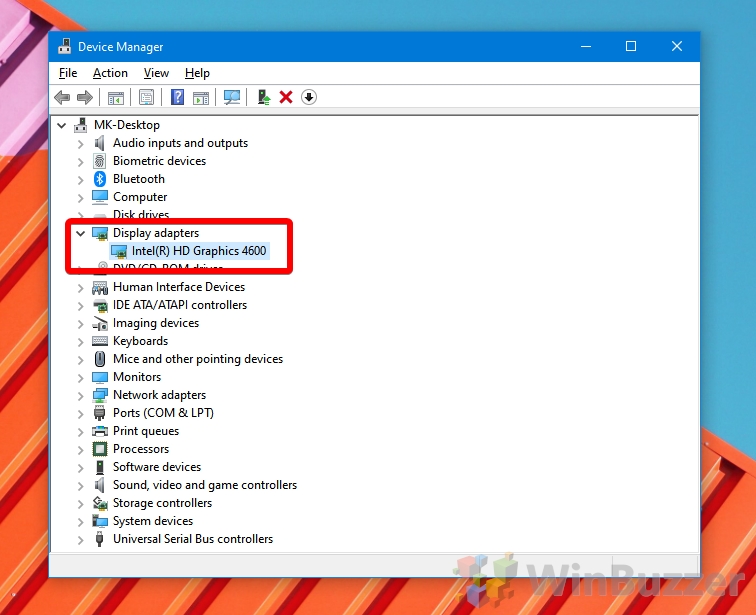
How to Check Graphics Card on Windows 10 via System Information
If you'd like a little more information without much complexity, Windows 10's system information tool is for you.
- Open System Information
Press the "Windows" key and search for "System Information", clicking the top result.

- Find the graphics card under the "Display" menu
In the left sidebar, maximize the "Components" list and click on "Display". You'll see your graphics card information in the main pane, with the "Name" and adaptor description returning the name of the device. In this case, our PC graphics card is an Nvidia RTX 2070.
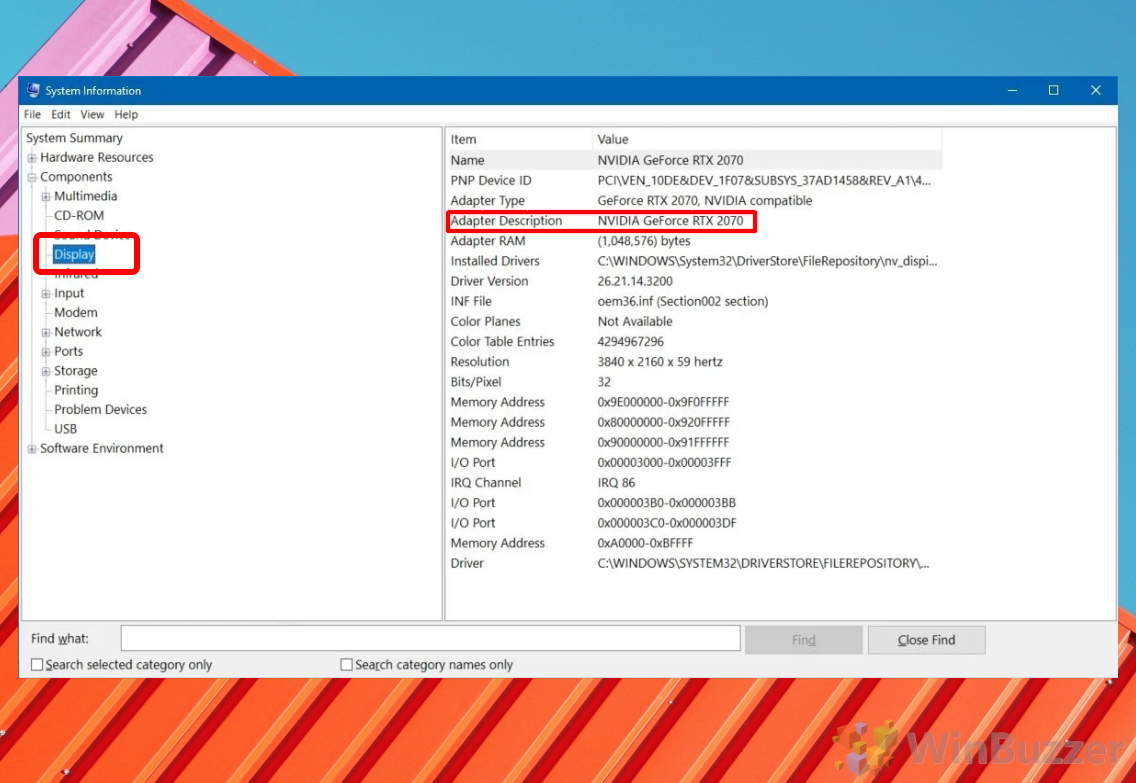
How to Check Laptop Graphics Card or PC GPU via Dxdiag
Dxdiag is a tried and tested way to perform a graphics card check, returning your GPU and its video memory.
- Open dxdiag
Press "Windows" and type "dxdiag", clicking the top result. Click "Yes" to any prompts about unsigned drivers.
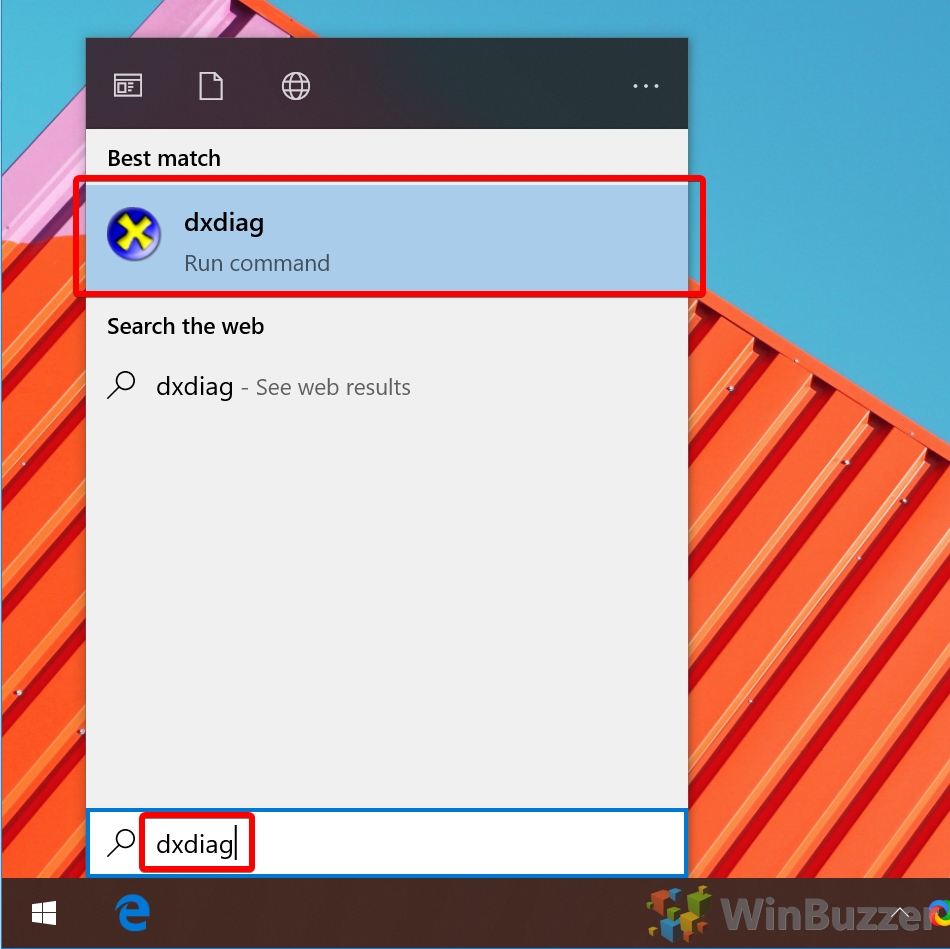
- Check display information
Click the "Display" tab and then the "Device" column for various details about your GPU such as the manufacturer and video memory, which is used to store textures and other information.

How to Check What Graphics Card You Have with Command Prompt
If you just need the name and not any other graphics card information, this can be achieved very quickly with Command Prompt.
- Open Command Prompt
Press "Windows" and type "Command Prompt", clicking the top result.
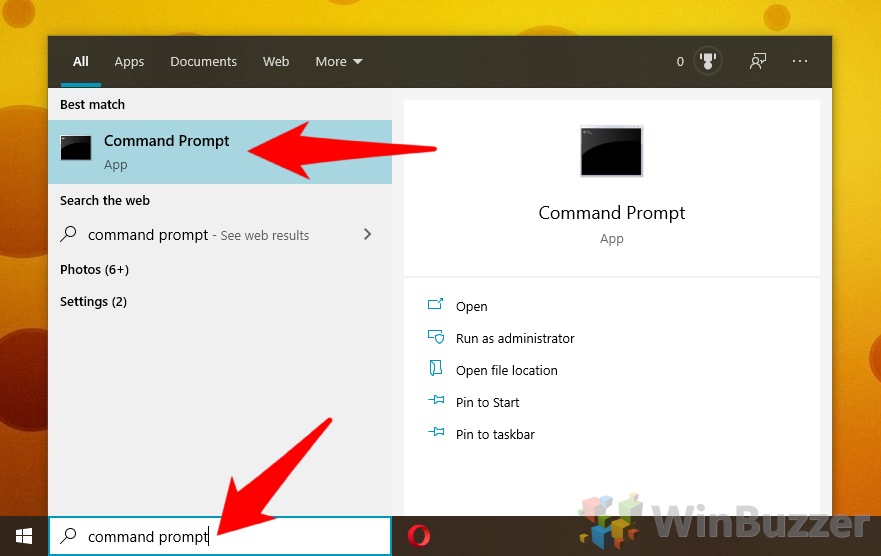
- Enter the check video card command
To return just the name of your graphics card, type:
wmic path win32_VideoController get nameOr, if you'd like a more detailed reading, enter:
wmic path win32_VideoController get name, videoarchitecture, deviceID, adapterramYour VRAM will be returned in bytes.
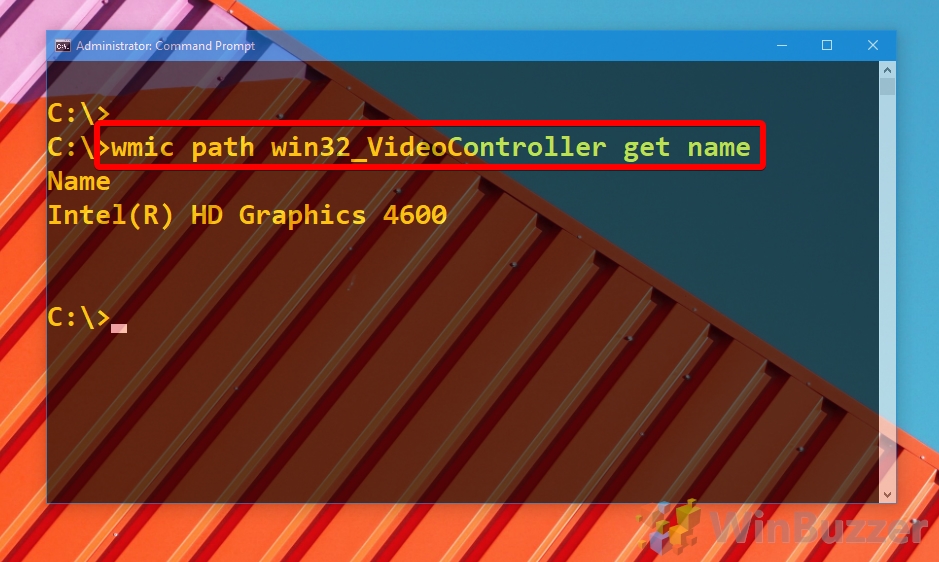
How to Check What Graphics Card You Have with PowerShell
It's possible to perform a similar command with PowerShell, if you're more comfortable there.
- Open PowerShell as an admin
Press "Windows + X" and click "Windows PowerShell (Admin)".

- Check what graphics card you have with the following commands:
If you want all the information Windows has on your laptop or PC GPU, you can instead type
Get-WmiObject win32_VideoControllerfor a full list of properties. Check the "Description" field for its name.
How to Check Laptop Graphics Card or PC Graphics Card via Task Manager
While this won't work for those who haven't updated for a while, you can find your graphics card on Windows 10 in Task Manager in the OS' latest versions.
- Open Task Manager
Press "Windows" and type "Task Manager", clicking the top result.

- Click "More details"
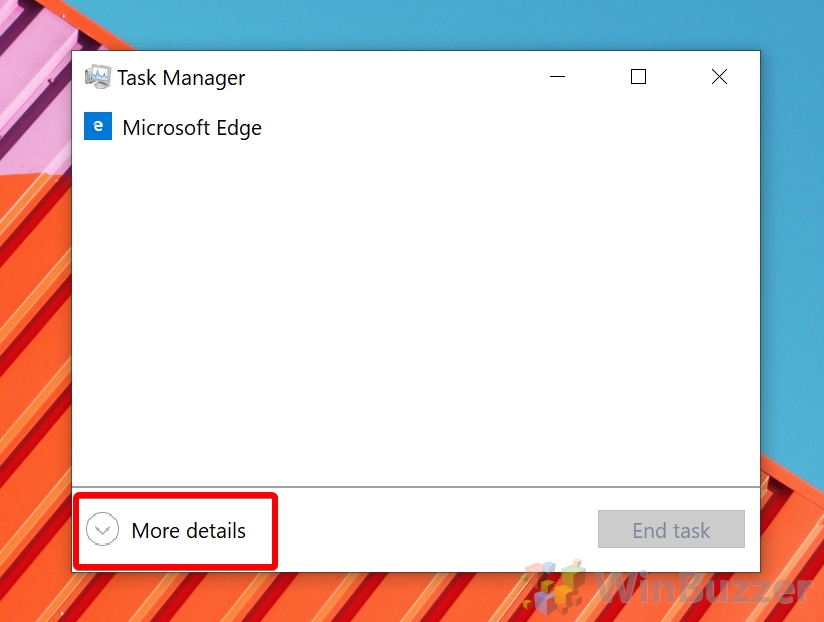
- Check your graphics card information
Click on the "Performance" tab and then "GPU" in the left sidebar. Your graphics card name will show in the top-right of Task Manager, as well as its utilization and dedicated memory usage.
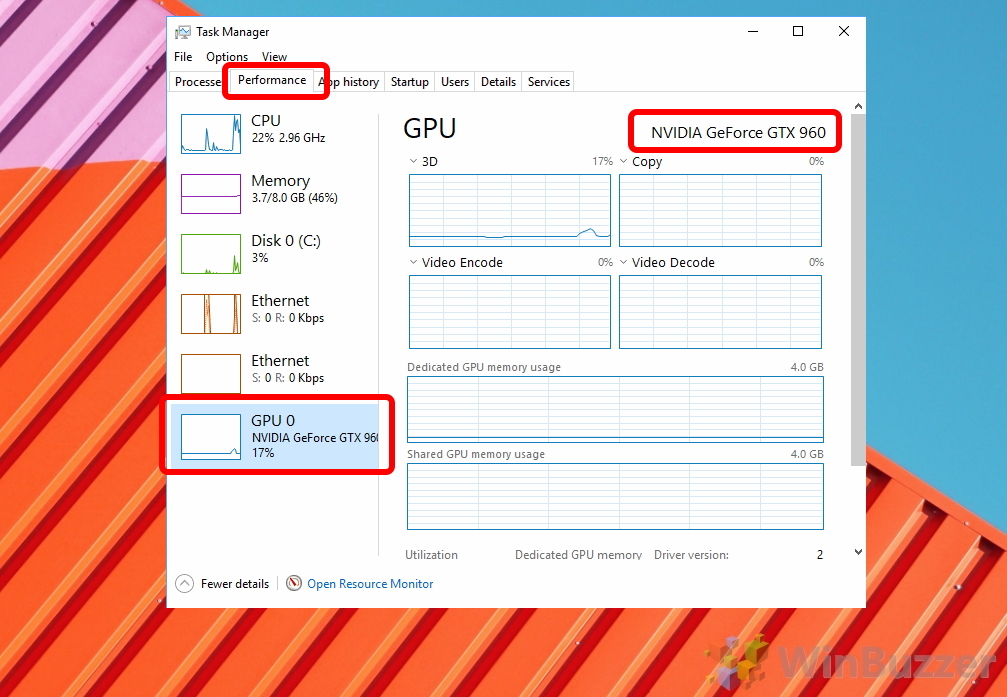
How to Check What Graphics Card You Have with CPU-Z
Though it's not strictly necessary, third-party tools like CPU-Z are often installed on systems already and can provide more information.
- Check your GPU info with CPU-Z
Press the "Start" button and type "CPU-Z", clicking the top result. Once it opens, click the "Graphics" tab and check the "GPU" section for your GPU name, clocks, memory, and technology. If you have more than one GPU, you can select it from the "Display Device Selection" dropdown at the top, with Intel and Vega graphics cards being integrated graphics.
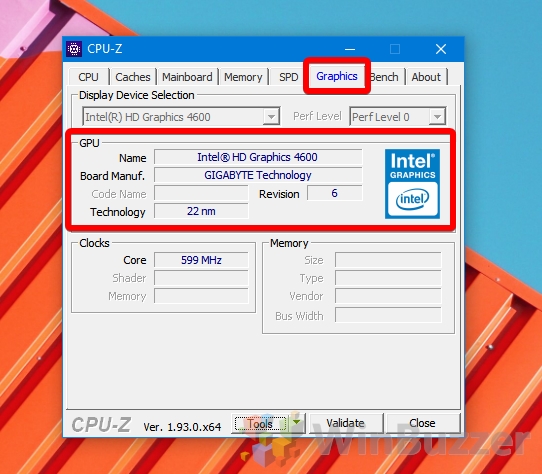
How to Find Out Detailed Graphics Card Information with HWiNFO
HWiNFO is hardware information tool that provides a lot information than most tools. You can download it here.
- Perform a graphics card check with HWiNFO Now that you know your graphics card, you may want to check our tutorial on how to check your RAM and how to stress test a CPU.
Open HWiNFO via your Start Menu and check the "GPU" section in the top right for your graphics card information. You can switch the "GPU #0" heading if you have more than one card.

How to See Graphics Card Specs Windows 10
Source: https://winbuzzer.com/2020/08/21/how-to-check-what-graphics-card-you-have-on-windows-10-xcxwbt/

0 Response to "How to See Graphics Card Specs Windows 10"
Post a Comment